この記事は以下のAdvent Calendarに向けた記事です。
昨日の記事は 私 の、Windows10使ってる情報系1年生向け「Javaの開発環境構築手順 その1」でした。お目汚し申し訳ない。
さて本日もタイトル通り「Javaの開発環境構築手順」について記します。ただし前回と違って「コマンドラインでのコンパイル」をする環境の構築になります。
その1 --- 統合開発環境を使ってバリバリ(当社比)とプログラミング
その2 --- コマンドライン実行の環境を使って資格(Oracle Javaプログラマ)対策
って感じです。
では始まり〜
1. JDK(Java Development Kit)をインストール
JDKはJavaの開発環境(Development Kit)です。開発環境としてはざっくり、GUI等を使ったクライアントアプリ作成向けのJave SE(Standard Edition)、Webサービス開発向けのJava EE(Enterprise Edition)、組込みシステムなど向けのJava ME(Micro Edition)など様々なエディションがありますが、ここではJava SE のJDKをダウンロードしてインストールしましょう。
Java SEのJDKは以下のページからダウンロードできます。
Java SE - Downloads | Oracle Technology Network | Oracle
上記のページからは様々なバージョンのJDK等がダウンロードできますが、今ならバージョン8(Java SE 8なんとか)を使うのがまあいいんじゃないでしょうか。たぶん。
というわけで以下のリンクボタン(Java SE 8u151 / 8u152 の JDK)をクリックしてください。

続いてライセンスに同意するため、以下の箇所をクリックしてください。
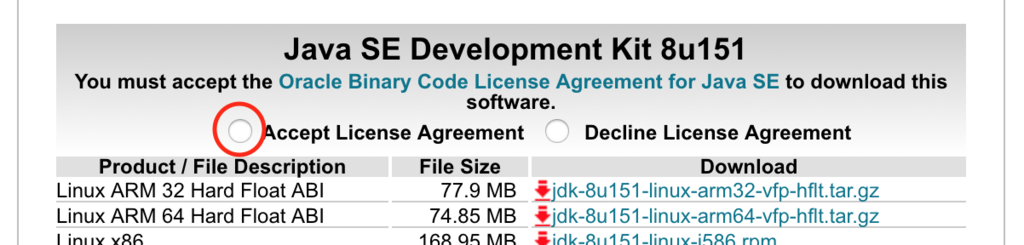
さらに、以下のリンクをクリックしてダウンロードしましょう。みなさんの使っているWindowsは64bit版なので「jdk-8なんとか-windows-X64.exe」になります。(X64ってところがポイント。ぺけ64ってね)

ダウンロードしたファイルを実行しましょう。これでJDKのインストールは終了です。
2. 環境変数の設定
デフォルトではJDKが「C:¥Program Files¥java¥jdk1.8.0_151」というフォルダにインストールされます。このフォルダをJAVA_HOMEフォルダ(またはJAVA_HOMEディレクトリ)と呼びます。そしてそのフォルダの下にあるbinフォルダに、Java言語のコンパイルなどを行う命令の実行ファイルが格納されています。
実行ファイルがどこにあるかをOSが知るために、環境変数PATHというものにこのbinフォルダの場所を設定しておく必要があります。
コルタナさんに「コントロールパネル」と入力すると以下のようにコントロールパネルが提示されますので選択しましょう。

続いて、表示されたコントロールパネル項目の中から「システム」を選んで開くと以下のウインドウが表示されるので、左にある「システム詳細設定」を選びます。
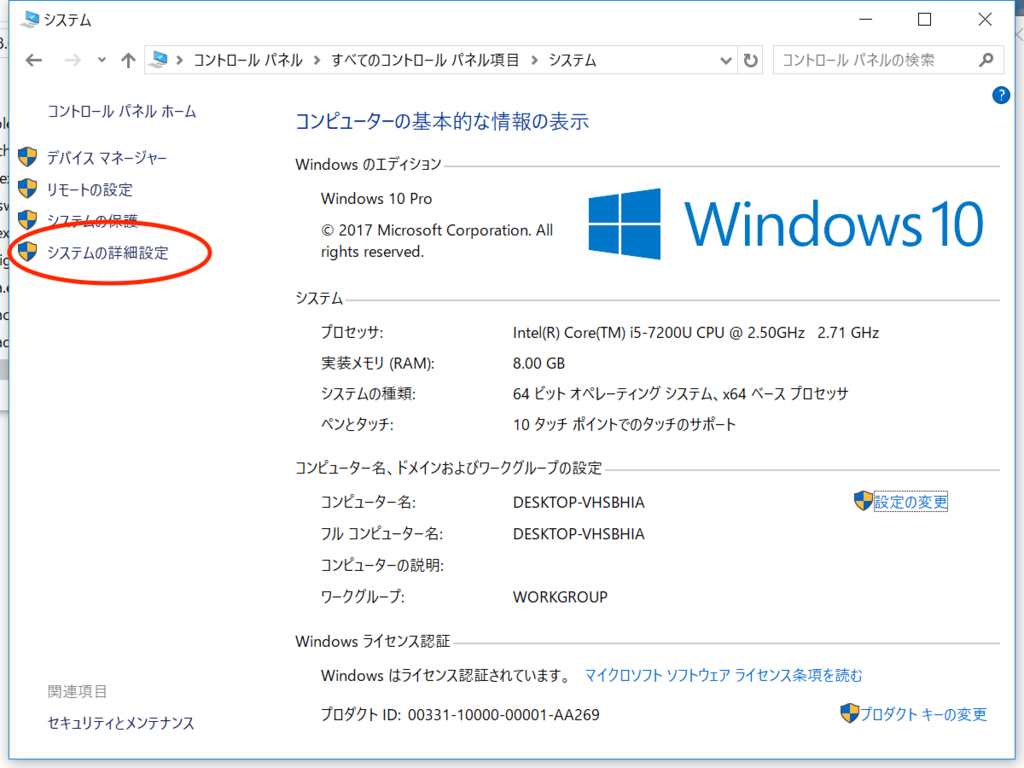
システムのプロパティが表示されるので、「環境変数」を押します。
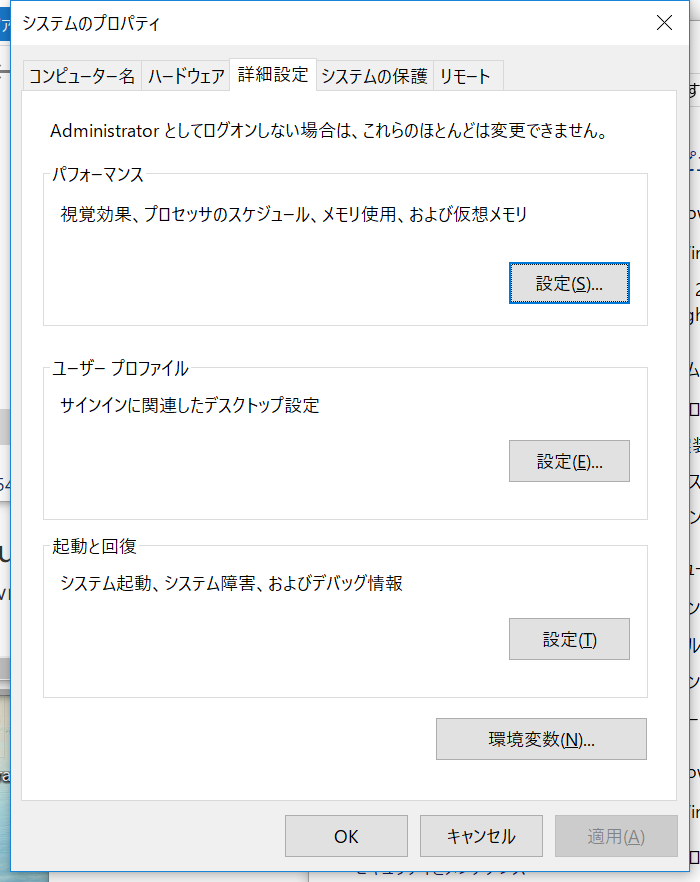
システム環境変数の欄にある「Path」を選んで「編集」ボタンを押します。
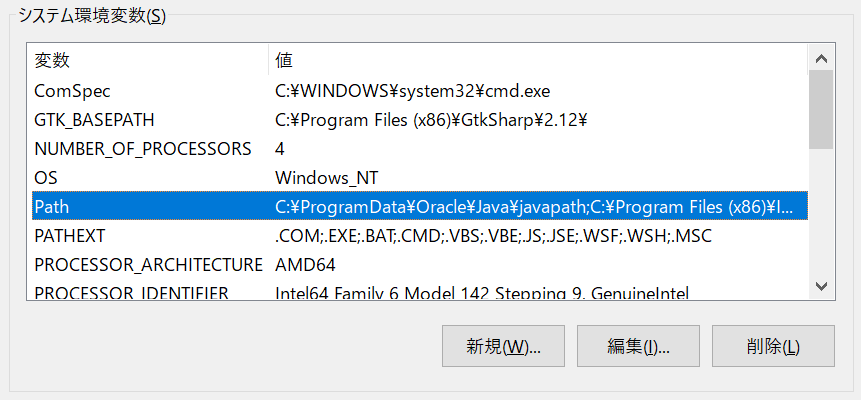
「新規」ボタンを押して、新しく「C:¥Program Files¥Java¥jdk1.8.0_151¥bin」のように入力して「OK」ボタンを押します。入力する文字列を間違えると動作しませんので注意してください。
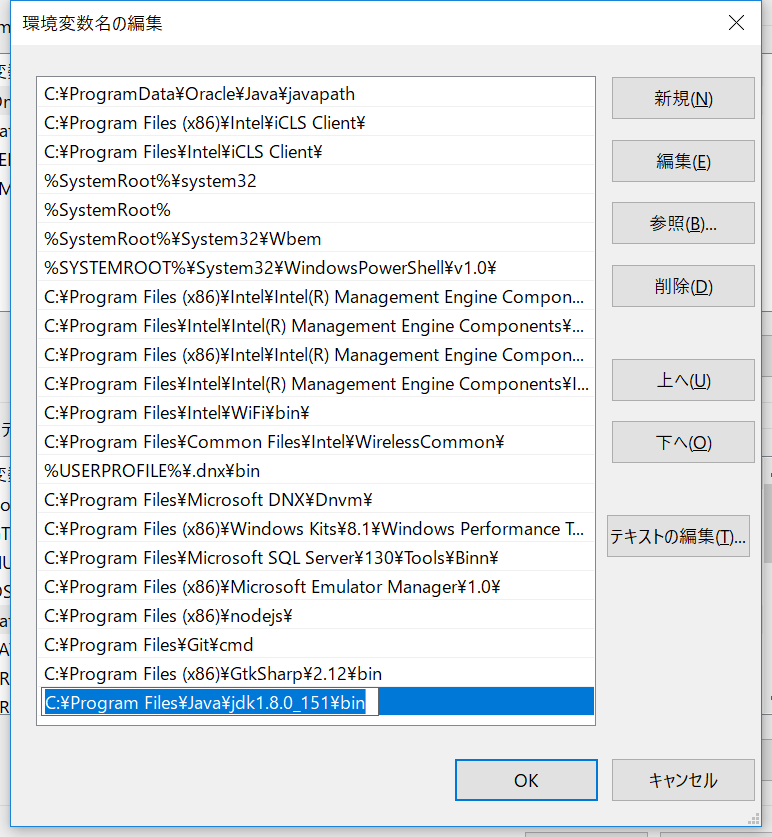
「OK」ボタンや「×」ボタンを押して全てのウインドウを閉じます。
3. コマンドライン操作でJavaのコンパイル&実行
コマンドライン操作するウインドウ(アプリケーション)を開きます。
コルタナさんに「cmd」と入力してEnterキーを押します。以下のようなウインドウ(コマンドプロンプト)が表示されます。 ※細かな文字の違いは気にしない!
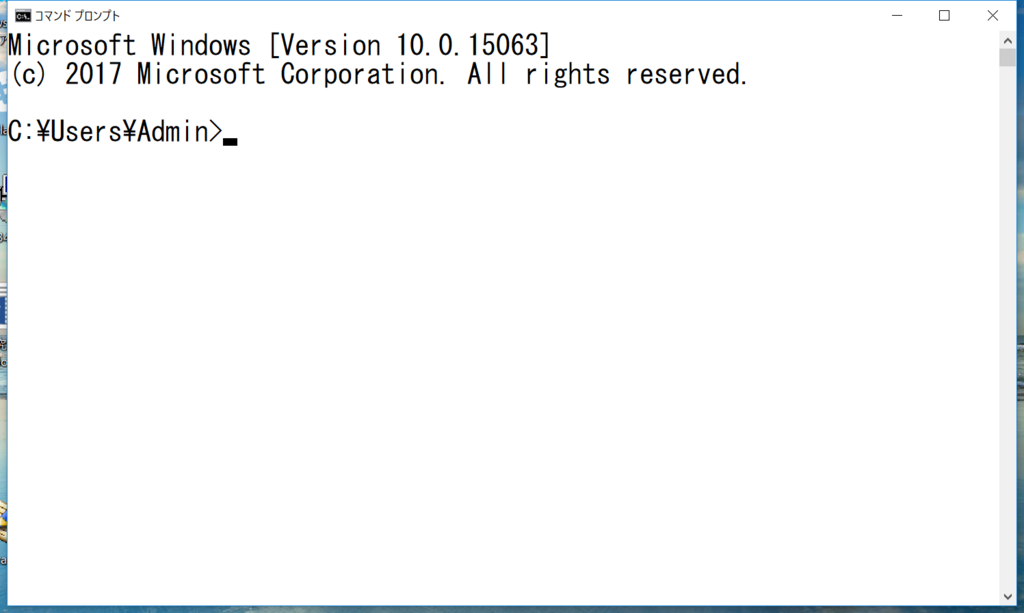
Javaのプログラムを保存するフォルダを作成します。 ※これは一度だけの操作でOK
コマンドプロンプト上で「mkdir javasrc」と入力してEnterキーを押します。
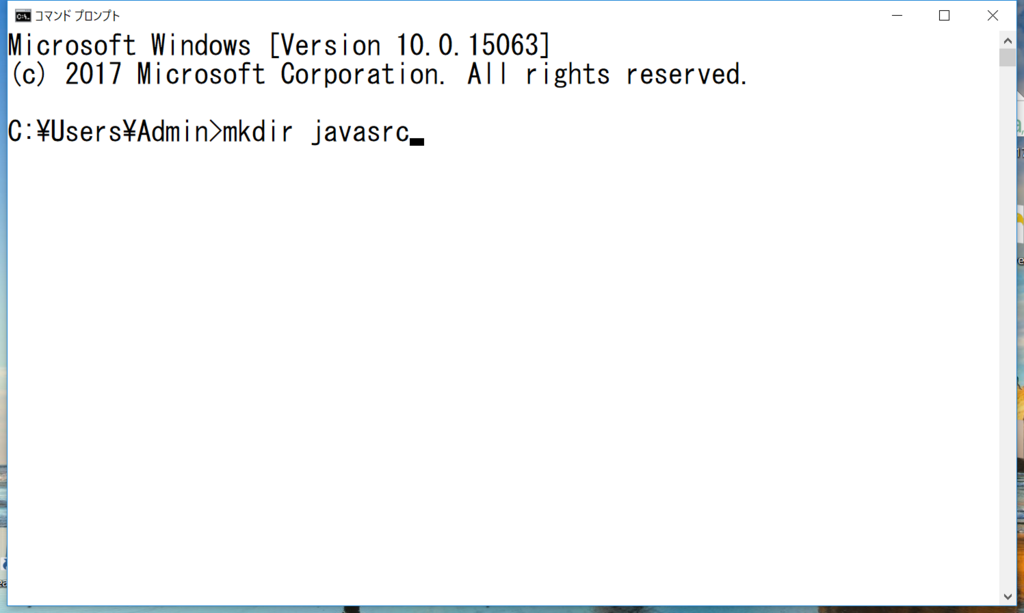
フォルダ移動ってのをします。
「cd javasrc」と入力してEnterキーを押します。
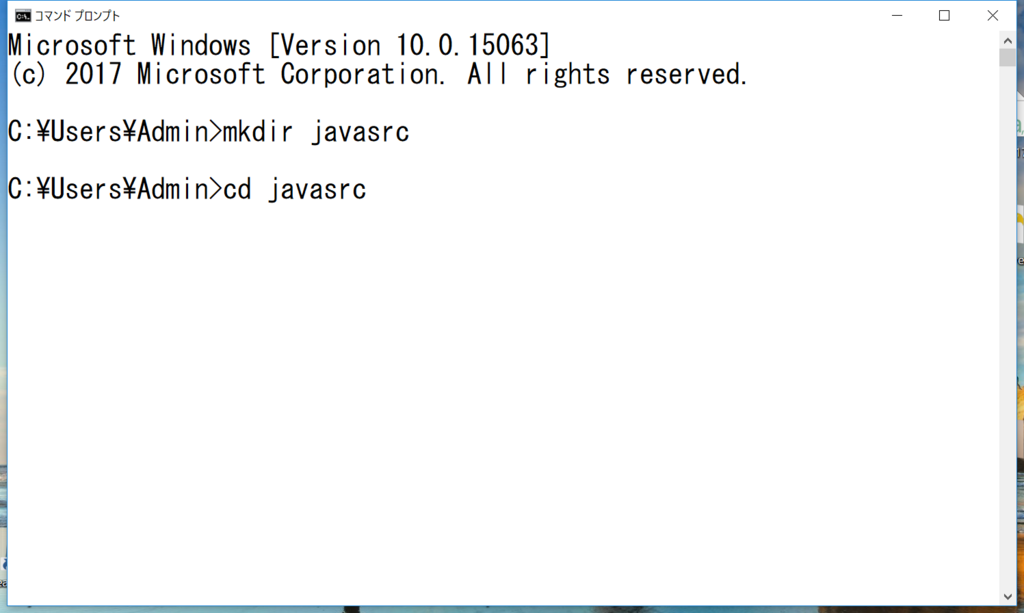
フォルダをWindows(のエクスプローラー)で表示します。
「start .」と入力してEnterキーを押します。(ドット「.」を忘れずに)
エクスプローラーで表示された(開いた)フォルダ上に「Hello.java」という名前でファイルを作成します。 ※みなさん、当然ながら『拡張子を表示する』設定になってますね?
Hello.java の中に以下のプログラムコードを記述しましょう。いわゆる「はろーわ〜るど」ですね。
public class Hello {
public static void main(String[] args) {
System.out.println("Hello World!");
}
}
javac Hello.java
と入力してEnterキーを押します。
打ち間違いがなければ何もメッセージがなく完了し、Hello.classというファイルが新規に作成されます。打ち間違いなどがあった場合はエラーメッセージが表示されますのでよく読んで該当箇所を修正しましょう。エラーメッセージは基本的に英語ですが、毛嫌いせずに読んでください。細かい意味までわからなくてもなんとかなるものです(読まないと何ともなりません)。
続いて「実行」を行います。コマンドラインに
java Hello
と入力してEnterキーを押します。
コマンドラインの画面上に Hello World! と表示されたら成功です。これでコマンドラインを使っての、Javaプログラムの作成〜コンパイル〜実行までができました。
普通に開発するなら IDE(統合開発環境、IntelliJ IDEAとかEclipseとか)を使って開発した方が良いです。何でこんな不便な コマンドラインを使ってのJava開発 を説明したのでしょうか?続きは明日。
※最後の部分、記述がだいぶ手抜きになってることはご容赦ください。そのうち書き直そう(と心に秘めておこう)