この記事は以下のAdvent Calendarに向けた記事です。
昨日の記事は ichimura1231 さんの「electronを使ってデスクトップにキャラクターを走らせてみた2」でした。electron、面白そうですね。ちょっとやってみようかな。
さて本日はタイトル通り「Javaの開発環境構築手順」について記します。
ぶっちゃけ開発環境の作り方なんて巷のブログに山ほどある(そして僕も参考にさせていただいている)ので新規性なんて何もないのですが、1年生の授業中(≠プログラミングの授業)に『Javaって開発環境を作るのが大変(だから手をつけてない)なんだよなー!』なんて声が漏れ聞こえて来たので、『だったら1年生の持ってるPCで環境作りできるカンタンな手順を記事にしたらやらない理由が無くなるよね(は〜と)』という優しい心がこの記事を書く動機になったのでした。
よって、この記事の賞味期限は短いです。いま環境構築して次の年末年始にアプリ開発に取り組みたい人だけをターゲットにしていますからね!
それでは1年生のみなさん、PC*1の用意はよろしいでしょうか?
1. JDK(Java Development Kit)をインストール
JDKはJavaの開発環境(Development Kit)です。開発環境としてはざっくり、GUI等を使ったクライアントアプリ作成向けのJave SE(Standard Edition)、Webサービス開発向けのJava EE(Enterprise Edition)、組込みシステムなど向けのJava ME(Micro Edition)など様々なエディションがありますが、ここではJava SE のJDKをダウンロードしてインストールしましょう。
Java SEのJDKは以下のページからダウンロードできます。
Java SE - Downloads | Oracle Technology Network | Oracle
上記のページからは様々なバージョンのJDK等がダウンロードできますが、今ならバージョン8(Java SE 8なんとか)を使うのがまあいいんじゃないでしょうか。たぶん。
というわけで以下のリンクボタン(Java SE 8u151 / 8u152 の JDK)をクリックしてください。

続いてライセンスに同意するため、以下の箇所をクリックしてください。
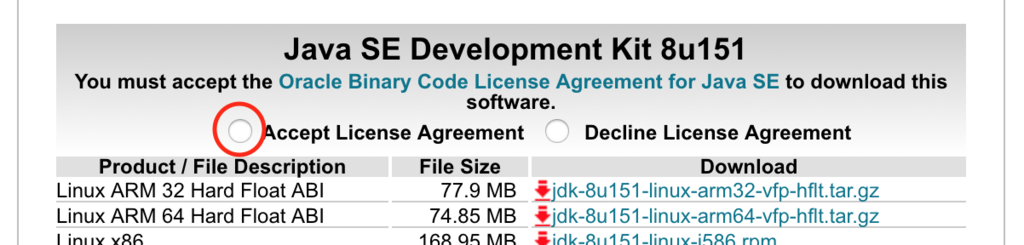
さらに、以下のリンクをクリックしてダウンロードしましょう。みなさんの使っているWindowsは64bit版なので「jdk-8なんとか-windows-X64.exe」になります。(X64ってところがポイント。ぺけ64ってね)

ダウンロードしたファイルを実行しましょう。これでJDKのインストールは終了です。
2. IntelliJ IDEAをインストール
続いて統合開発環境である IntelliJ IDEAをインストールします。統合開発環境は、開発作業を色々とサポートしてくれるツールです。今時の開発でなんらかの統合開発環境を用いないというのはアリエマセン(すっごく凄い人は別として)。
以下のJetBrain社(IntelliJ IDEAの開発元)のサイトにアクセスします。
IntelliJ IDEAのバージョンとして「Community」版を選んでダウンロードしましょう。
Community版は皆さんのような学生の個人開発者なら無料で使い続けることができます。お仕事で使うならぜひぜひ商用のUltimate版を購入してください。
この記事を書いてる現在なら「idealC-2017.2.5.exe」というファイルがダウンロードできます。ダウンロード完了したら実行してインストールを行いましょう。
3. IntelliJ IDEAの設定
続いてJavaプログラミング用にIntelliJ IDEAの設定をします。
スタートメニューからIntelliJ IDEAを起動して以下の画面まで進めて「Create New Project(新規プロジェクト作成)」のボタンを押します。
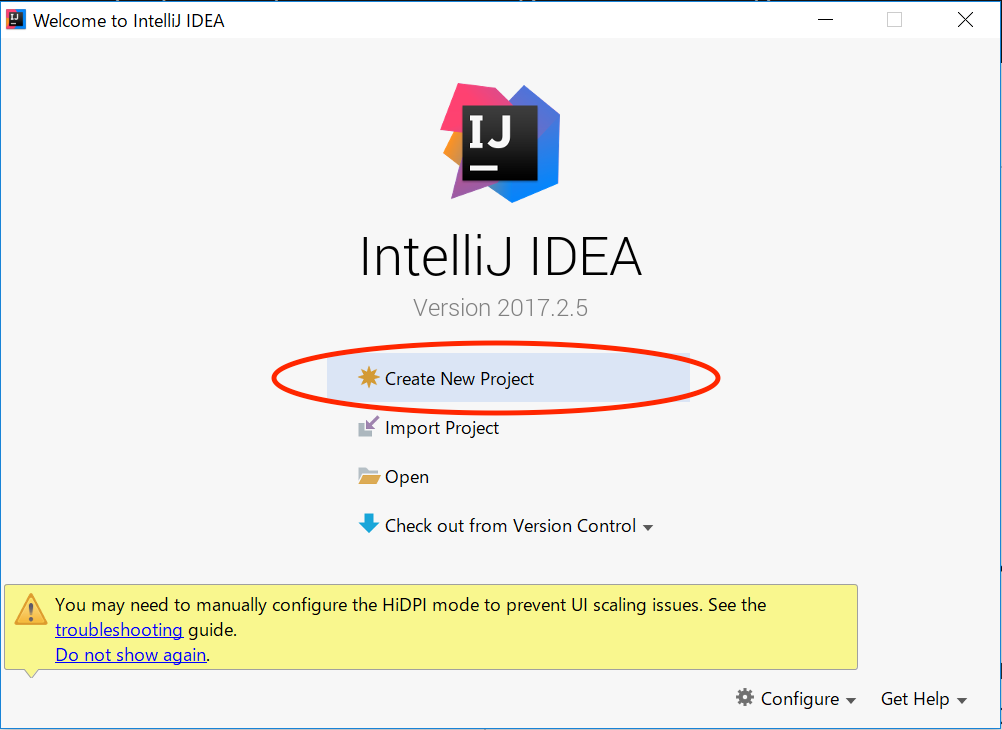
続いて出てきたダイアログで「New...」のボタンを押します。
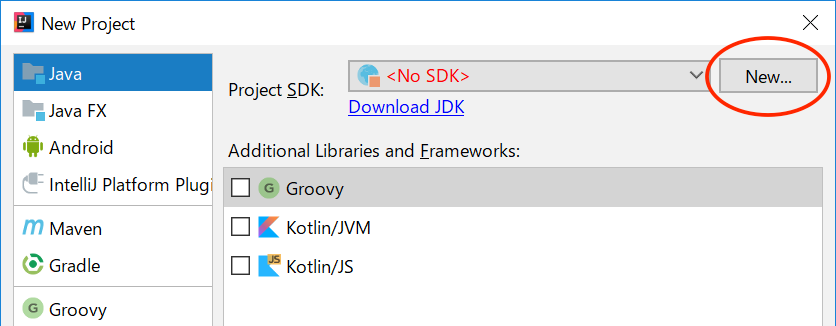
使用するJDKの場所を聞かれるので、「C:¥」の「Program Files」の「Java」の下(中)にある「jdk1.8.0_151」を選んで、「OK」ボタンを押します。
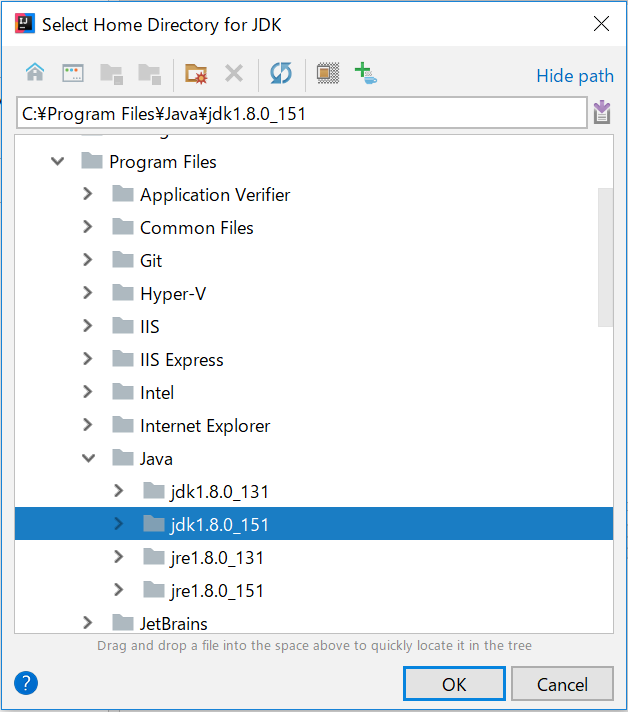
続いて「Next」ボタン、「Next」ボタン、「Finish」ボタンと押してください。
デフォルトのuntitledという名前でプロジェクト(Java プログラムや画像などで構成するアプリ作成の単位)が作成されます。もちろんプロジェクト名を自分で決めたい人はご随意に途中で指定してください。
「Tip of the Day(本日のちょっとした有益なネタ)」が表示されたら「Close」しちゃいましょう。
これで基本的な設定は完了です。次回の新規プロジェクト作成からはJDKの選択は不要です(設定済みのため)。
4. Javaプログラムを入力して動作確認
続いてJavaプログラムの作成と実行ができるか試してみましょう。
「Project」という枠の中にあるプロジェクト名の部分(デフォルトではuntitled)の下(中)にある「src」上で右クリックし、「New」→「Java Class」と選んでください。

出てきたダイアログに「Hello」と入力します。
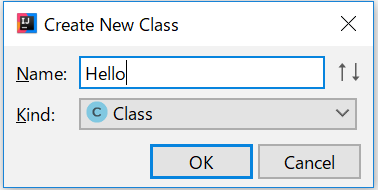
作成された雛形を以下のように変更します。

ウインドウの「Run」メニューから「Run」→「Hello」と選びます。
以下のように実行結果(今回のプログラムは『画面に Hello World! と表示する』アプリです)が表示されたら確認終了です。
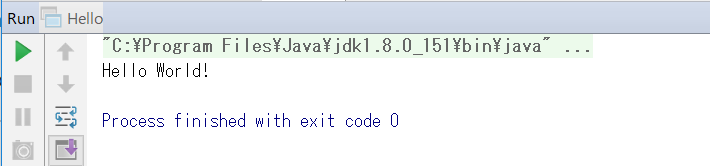
終わりに
これで「Javaプログラミングを始めない理由」が一つ無くなったわけですね。よかったー!
今回はプログラミングの楽しさに関する記事では無いので面白くなかったと思います。Hello World!という文字を表示させられてるだけじゃ面白いわけないよね!
しかし、JavaFXなどのGUI部品を使ってグラフィカルなスタンドアローンアプリを作る上でもJavaは十分に活用できます。自分で考えたアプリを作るのでも良し、どこぞのサンプルプログラムを改造して何か面白いアプリにしてみるのでも良し、とにかくプログラミングを楽しんで欲しいですね。
それでは Let's Java Programming!
続く...
