授業で Conway's Life Gameについて取り上げたときにググってみたら、Conway先生が今年の4月に「新型コロナウイルス(!)」でお亡くなりになっていることを知りました。
やっぱり密集はいけないのですね。黙祷。
へっぽこ技術ブログです
授業で Conway's Life Gameについて取り上げたときにググってみたら、Conway先生が今年の4月に「新型コロナウイルス(!)」でお亡くなりになっていることを知りました。
やっぱり密集はいけないのですね。黙祷。
なんか今日、めっちゃ寒いんですけど・・・
皆様、いかがお過ごしですが? 自分は本日もオンライン授業を実施中です。つい先ほどまで UnityでUI作ろう!って授業で、Screen Space-Overlayで画面に張り付いているUIとWorld Spaceで空間に浮いているUIの作成などをお話ししておりました。・・・なんていう近況報告は良いとして・・・。
この記事は
の12月3日の記事です・・・って、今年はAdventarさんじゃなくてQiitaさんのAdvent Calendarなのか。いきなりハードルが高くなったような気がしたけど・・・まあいいや、気にせず書きましょう。
みなさん、VR開発の黎明期から起業され活躍されている株式会社ハシラス様をご存じでしょうか。
古くは乗馬型フィットネス機器(ジョーバとかロデオボーイとか)を活用した乗馬レーシングから始まり、今までに様々なアミューズメント設備とコンテンツを展開されている会社様です。【詳しくはこちらをご覧ください】
そうそう古くはハシラス社長とGOROmanさんが組んでの「オキュ旅」なんてのもありました。その時には自分も出資(カンパ)させていただきました、500円だけですが。
そのハシラス様のご協力をいただきまして、ただいま私の所属する学校にVR用ライドデバイス「キックウェイ」が期間限定ながら導入されています。
ライドデバイスという名の通り、人が乗ってアミューズメント体験をする装置です。公式サイトに「パーソナルモビリティ型モーションシミュレーター」と書かれている通り、VRで見ている風景に合わせて台座がモーションして(動いて)くれるので、VR体験の質を飛躍的に向上させることができます。
こちらが設置いただいたキックウェイです。

右側の銀色の箱とその上に載ってる扇風機、箱の手前の台座、台座から上に伸びている手すりで貸し出しいただいた「キックウェイ」になります。左にあるPC(床の上で青く光っているやつ)やモニターなどは当方で用意したものです。

VRですので、ヘッドマウントディスプレイに画像が表示されていますが、こちらのコンテンツではモニターに同じ画像が表示されているのでサポートする人や見学する人が利用者が見ている画面を一緒に見ることができます。

キックウェイ本体です。銀色の箱に収められているモーターで手前の銀色の台座を動かしています。PCの電源を入れると、うにょうにょと動いて初期設定を行ってくれます。
手すりの棒は動きません。ハシラス様を訪問した際に「なんでキックウェイと言うのですか?」と社長にお尋ねしたら、「開発初期段階でキックコースターを分解して入手したハンドルを手すりとして利用したから」とおっしゃってました。

台座です。100キログラムまではOKと言われましたので気になる方はダイエットしてお臨みください。
以上、ここまでは引用しつつの単なるご紹介ですが、次回は開発の状況を記事として書きますね。ハシラスさんからは特に秘密としてる内容はない旨の話は伺ってますが、一応 社外への開発環境提供のファーストケースらしいので・・・
というわけで、今回は「・・・作りたかった(これから作る予定)」編でした。
YMIC OG/OBの方、もちろん現役の方も含めてキックウェイを体験してみたい方は、お早めに @Hiekichi までご連絡ください。体験会を開いちゃうよ。
p.s.
キックウェイの制御用PCにはHTC Vive proが接続されていて、お貸しいただいているアプリもVive用なのですが、私はOculus派(というのがあるかは知らないけど?)なので Oculus Quest 2用アプリで開発する予定です。
当Advent Calendarの明日の記事は、XXXさんによる「XXX」です。わーい、とってもXXXで楽しみですね~。
タイトルの通りです。
PDFファイルを Adobe Reader DCで表示しているのですが、文書の本体だけを見たいのに右側に出てきて邪魔するアレが、非表示状態にしても次に文書開いたときにまた表示されちゃうという邪魔で邪魔で邪魔な気持ちを解消しただけです。
ちなみにバージョンは、Adobe Acrobat Reader DC 2020.009.20063です。
■手順
(1) Adobe Reader DC を実行する(適当なPDF文書を開く)。
(2) 編集メニューから「環境設定」を選ぶ。
(3) 分類(G) から「文書」を選ぶ。
(4) 「ツールパネルの現在の状態を記憶」にチェックを入れる。
(5) 「OK」で閉じる。
ちなみに設定したはずなのに設定が保存されていなかったなんてことがありました。Adobe Reader気難しいです。
おしまい
Jetson AGX Xavier に DeepStream を設定して30個のフルHD動画を同時に画像認識させるってデモを動かすとこまでやってみた。
最初は良かったが途中から動画がカクカクして止まるようになる。メッセージを読んでみると computer too slow って感じ。
そんで気づいたのが、Xavierにはファンが付いているんだけどこれが回ってない。おかげで筐体がチンチンな状態。
調べてわかったのが初期状態ではCPUなどがフルに活動してないので、nvpmodelというコマンドでクリック設定をして、jetson_clocks.sh というシェルスクリプトファイルで設定変更をするらしい。
ところがホームディレクトリにあるっぽいjetson_clocks.shというファイルが無い。で、また調べてわかったのがこれが/usr/binの中にコマンドとして格上げされたらしい。
というわけで、現在(Jetpack 4.3)の設定では
sudo nvpmodel -m 0
sudo jetson_clocks
とすれば良いっぽい。
ファンがビュンビュン回ってくれます。
... っていうか、ここに書いてあった!
NVIDIAのちょっと高性能なAI用マイコン開発キット NVIDIA Xavier が届いたので早速セットアップしてみた。
ちなみに9万円弱でした。ザビエルじゃなくてエグザヴィアーみたいに呼ばないといけないみたい。販売代理店の人が「米国からの電話でNVIDIAさんに注意されちゃった」とか言ってた。
使った Jetpack(JetsonのOSのインストーラ?。ちなみにJetson OSはUbuntuのカスタマイズ)のバージョンは 4.3(Jetpack 4.3)。
(1) UbuntuなPCが必要なので用意する。自分は空いてるノートPCに、作成したUbuntu 18.04 LTSのライブUSBからUSB起動してクリーンインストールした。
(2) XavierにHDMIモニタ・キーボード・マウス・LANを結線して、UbuntuなPCとUSB-Cでつなぐ。USBポートが1つしかないので注意。無線LANも内蔵されていないので注意。自分は1つのUSB無線アダプタでキーボードとマウスの両方が繋がるやつを使ってUSBポート1つで済ませた。別々に繋がなければいけないならUSBハブが必要ですね。LANは有線でつないだ。側面に3つあるボタンの1番左のやつが電源ボタンなのでポチッとしましょう。
(3) Xavierを起動してUbuntuのデスクトップ画面にする。最初に起動した時にはCUI画面で「cd NVIDIAなんとか」してから「sudo ./なんとか」しろってメッセージが出ているのでそれに従った。初期のアカウントはnvidiaでパスワードもnvidia。いわゆるジョーパスワード ってやつですな。
上記のCUIな操作が終わってしばらく経つとUbuntuのデスクトップ画面が表示される。
(4) XaviewでUbuntuが起動している状態で、UbuntuなPCでSDKManagerを起動する。こいつはNVIDIAのサイトから落としてきたJetpack 4.3(実際のファイル名はsdkmanager_1.0.0-なんとか.debってファイル)をダブルクリックしてインストールしたアプリ。
ネット経由でJetson OSやツールをダウンロードするのでそこそこ時間がかかる。一通りダウンロードした後に「UbuntuなPCの管理者パスワード」が聞かれるので答える。これはUbuntuなPCでsudoする為に使用するらしい。
その後でまずはJetson OSのXaviewへのインストールというか書き込み(フラッシュ)の開始ダイアログが表示される。入力欄は3つで、IPアドレスはUSB接続先のデフォルトアドレスで変更する必要なし。アカウントとパスワードはXavierのやつなので、Xavier側で変えてなければ先程のnvidia&nvidia。
さらにはツールのインストール開始のダイアログが表示される。こちらも先程と同様にIPアドレスそのままでnvidia&nvidia。
(5) 「FINISH AND EXIT」ってボタンの表示が変わったらボタンをポチッとして終了。
うまくいけばUbuntuのログイン画面になってるはず。
優秀な先輩諸氏の記事に書かれていた内容と現在は違っているようで、今は強制フラッシュ書き込みモードとかにXavierを設定しなくてもフラッシュできるっぽい。自分はしてないので。なぜだかは知らない。
おしまい
Google Chromeが動作しない。設定変更もできない
実行してもこんな感じ。

再起動しようが再インストールしようがダメ。
Googleに依存して生きているグーグル教徒なので生活の9割くらいに支障が出ている(気分的には)。
【2019.12.16 追記】
どうもアンチウイルスソフト(Symantec Endpoint Protection)が通信を妨害(?)しているっぽい。対応策となるSEPの設定方法がわからないので困ってますが。とりあえず、Sandboxを使用しないでChromeを実行すると動作はするので、当面はこれで乗り切ってみる。
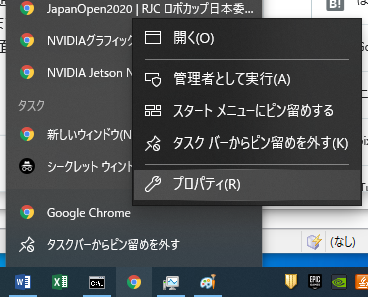
自分のPCではなかったのだけど、IntelliJ IDEAを起動した時にプロジェクトを開こうとしてフリーズしてしまう症状を治したので覚え書き。ちなみにPrepare何ちゃらとかいう表示のダイアログが表示されてました。タスクマネージャーからそのダイアログを削除してもダメでした。
環境:
・Windows 10 Pro
・IntelliJ IDEA 2019.1.3 Comm. Ed.
対策:
・IntelliJ IDEAの設定ファイル(XMLファイル)を書き換えて、起動時にプロジェクトを開かないようにした。
方法:
・C:¥Users¥(自分のアカウント名)¥.ideaC2019.1¥config¥options に ide.general.xml という名称で以下のファイルを作成する。既に ide.general.xml がある場合はファイルを編集して「reopenLastProject」の1行を追加する。
<application>
<component name="GeneralSettings">
<option name="reopenLastProject" value="false" />
</component>
</application>
参考資料:MacOS版の例がこちらに書かれていたので、Windowsでは同じファイルがどこにあるかを適当に探して見つけて解決できた。感謝致します。
https://tutorialmore.com/questions-486856.htm
というわけで、覚書